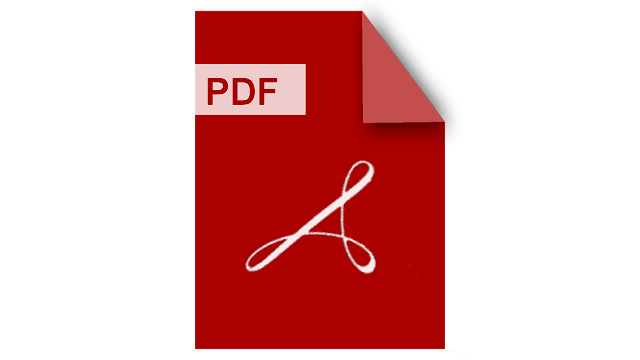Have you tried using PDF platforms before? Some of you may have ended up on a limited website. You can easily find many websites online, but most of them can't serve you without making you pay charges. Requiring charges may be acceptable, but compromising your files is not good at all.
Luckily, we now have PDFBear! If you have issues with your digital files, PDFBear has the best tools for you. PDFBear is a website that you can visit through your browser. Don't worry because this is 100% free. All you need to use is a functional device and a stable internet connection.
Please check out some of these useful tools you can find on PDFBear's main site.
Context
- Secured Microsoft Excel to PDF Converter Tool
- Step 1
- Step 2
- Step 3
- Step 4
- Convenient Page Removal by PDFBear
- Simple Page Split Process
- Upload
- Choose Page(s)
- Apply Changes
- Download
- Takeaway
Secured Microsoft Excel to PDF Converter Tool
The free Excel to PDF converter tool is just one of the best offers by PDFBear. You should no longer worry about uploading or sharing your Excel spreadsheet online. Through this tool, you may now convert the Excel file into a smaller file format to avoid incompatibilities.
Moreover, PDFBear knows Excel files should contain important elements, which is why PDFBear collaborates with Solid-Framework to make sure they keep the original quality of the file -- components remain intact and accurate.
To make a smooth and successful conversion, please consider following these few easy steps below.
Step 1
The first important step should be to upload your Excel spreadsheet file on their server by pressing "Select Files" or utilizing the "Drag and Drop" feature for a faster upload method.
Step 2
The system will thoroughly scan and extract the text from the file and complete converting within one minute.
Step 3
Please wait for a few moments and let the tool do its work.
Step 4
Finally, after a few seconds, you can now download a successfully converted PDF file. Save the file on your device or share it on your Google Drive.
Related: PDFBear: A Quick and Easy Way to Add Page Numbers on Your PDF
Convenient Page Removal by PDFBear
Do you need to get rid of some pages from your PDF? These pages should be the ones you no longer need. Deleting pages is a good habit when managing tons of PDF files. If you don't remove individual pages, it can be a disadvantage for you in the future.
Other than that, anyone using this tool is not required to have prior skills; PDFBear has already made the tool straightforward and easy-to-follow. With that, deleting unnecessary pages will only take one minute for you. Just follow these steps:
- Upload a PDF file by tapping the "Select Files" tab, and then browse through your folders. Alternatively, PDFBear lets you use its faster uploading method -- drag and drop a file.
- Afterward, PDFBear will ask you to choose the pages that you want to delete from your file. You can recheck your work before proceeding.
- Now, please apply all the changes you have made for the tool to start processing.
- Finally, download your nicely modified PDF file and save it to your device or share it to your Google Drive.
Related: Top 10 Best Laptop For Artists
Simple Page Split Process
If you have several pages in a single file, maybe it's the right time for you to reorganize your file by using one of PDFBear's tools -- Split PDF tool. This tool will allow you to separate certain pages that you don't want to delete yet.
Splitting a PDF file is also one way to lessen the size of it other than compressing.
The exciting fact about this tool is that it can be accessed through the cloud system. Therefore, you can be with PDFBear anywhere you may be. Indeed, you will also love how quickly this tool can work; follow these simple instructions, and you'll be redirected smoothly.
Upload
There can be two ways to upload: through the "select files" tab or the "drag and drop" feature.
Choose Page(s)
Choose the pages that you want to separate from the original PDF file carefully.
Apply Changes
Start splitting and click the "Apply Changes" tab and just wait for a few moments to finish the process.
Download
Download your individualized file and save it to your device or share it to your Google Drive or Dropbox.
Related: Top 10 Best Camera For Instagram Selfies
Takeaway
Now, you must have gotten excited to use PDFBear. Well, choosing a reliable PDF website is just all about efficiency, security, and quality. PDFBear offers many more incredible tools. The good thing is that you don't have to open multiple tabs to use a different tool because, with PDFBear, you can have it all in one click.